Até então muita gente está curiosa para saber como funciona o PIX, o novo sistema de pagamentos e transferências instantâneos do Banco Central. Portanto, é natural que dúvidas surjam durante o uso dele, já que a tecnologia entrou em funcionamento no dia 16, ou seja, ainda é bem recente.
Dada a quantidade de opções disponíveis, é sempre interessante contar com um passo a passo detalhado, já que ele pode variar de uma instituição para a outra. Aqui, você confere um tutorial completo de como fazer um PIX pelo C6 Bank.
Então, abra seu aplicativo, acesse sua conta e nos acompanhe.
Criando sua chave
1. Tela inicial
Na seção “Pix”, toque em “minhas chaves”.
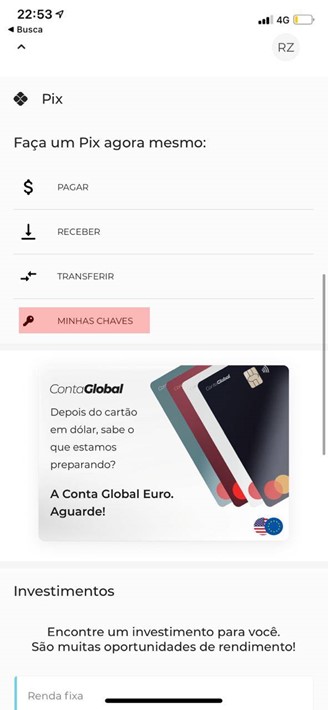 Fonte: Reprodução
Fonte: Reprodução
2. Chaves ainda disponíveis
No entanto note que nessa tela você pode verificar as chaves ativas e aquelas que ainda não foram ativadas, além de cadastrar uma nova. Toque em “cadastrar chave”.
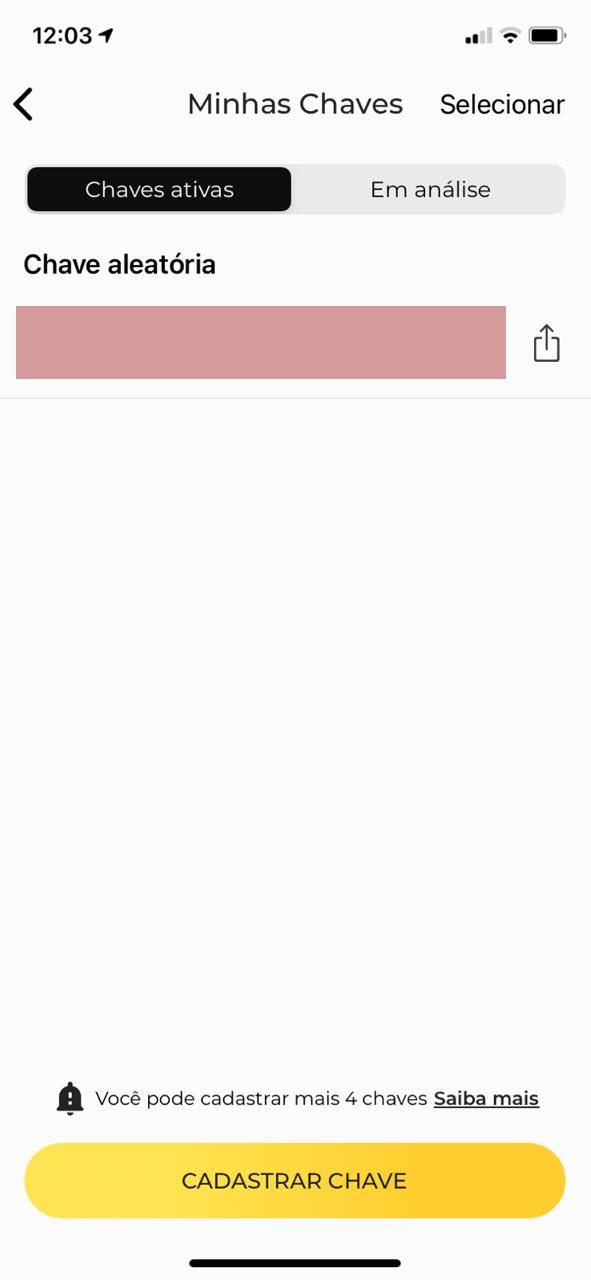 Fonte: Reprodução
Fonte: Reprodução
3. Selecione a desejada
Portanto clique em “cadastrar chave” e siga os passos recomendados pelo aplicativo para finalizar o processo.
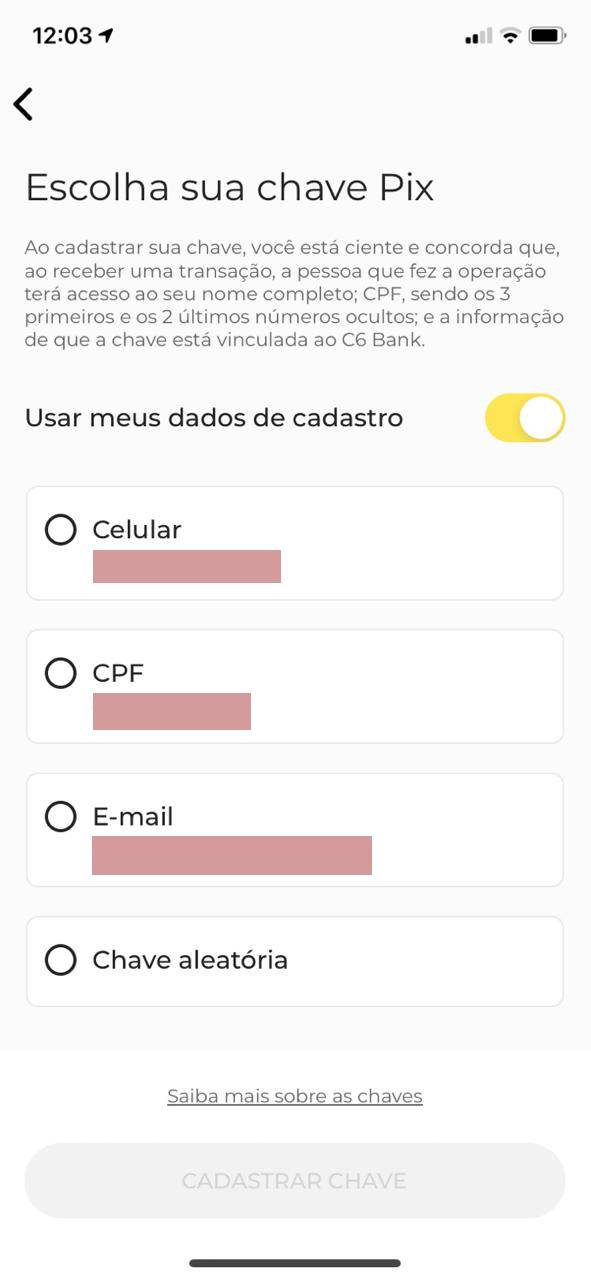 Fonte: Reprodução
Fonte: Reprodução
Caso a chave esteja cadastrada em outra instituição e você queira realizar a portabilidade, até então é aqui que as orientações serão fornecidas. Preste atenção em todas elas.
Transferindo valores
1. Tela inicial
Na seção “Pix”, toque em “transferir”.
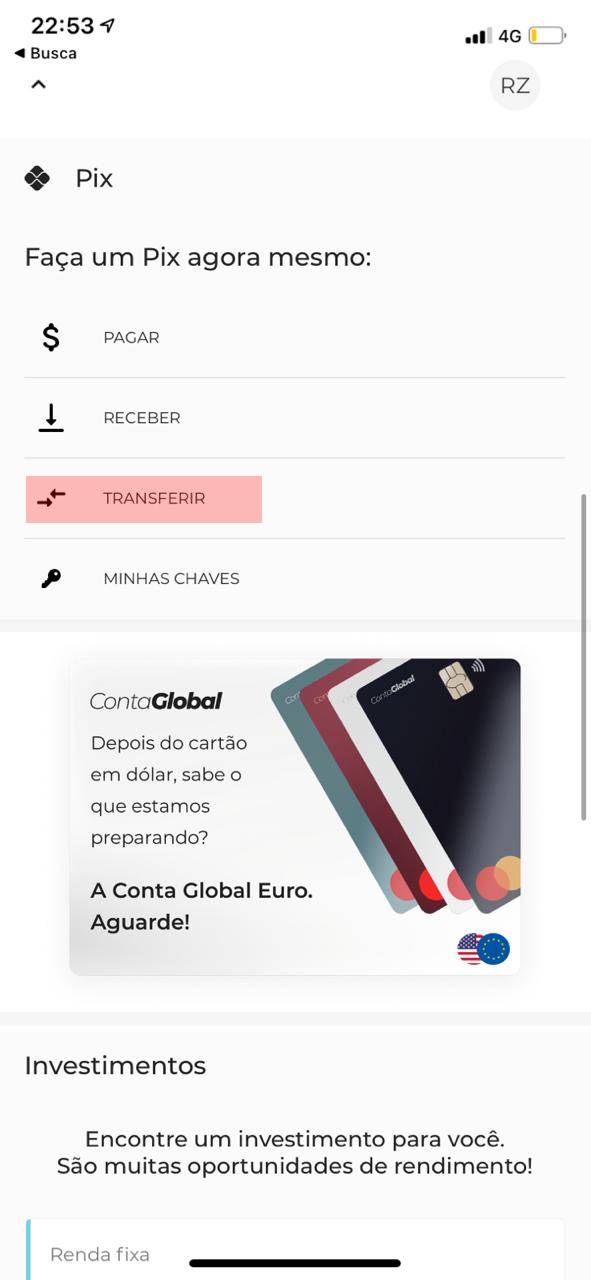 Fonte: Reprodução
Fonte: Reprodução
2. Selecione o tipo de chave de destino
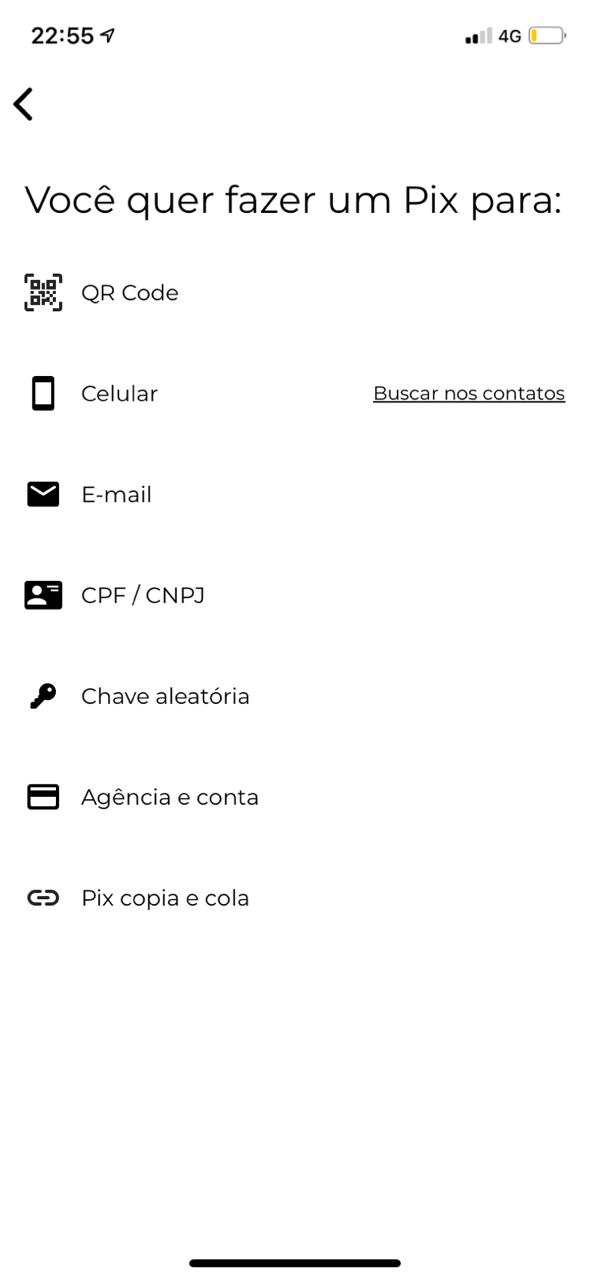
Note que você pode acessar sua agenda de contatos. Na opção “Pix copia e cola”, você deve inserir o código enviado pela pessoa ou instituição, sem se esquecer de elemento algum. Também é possível escanear um QR Code.
3. Insira o valor desejado
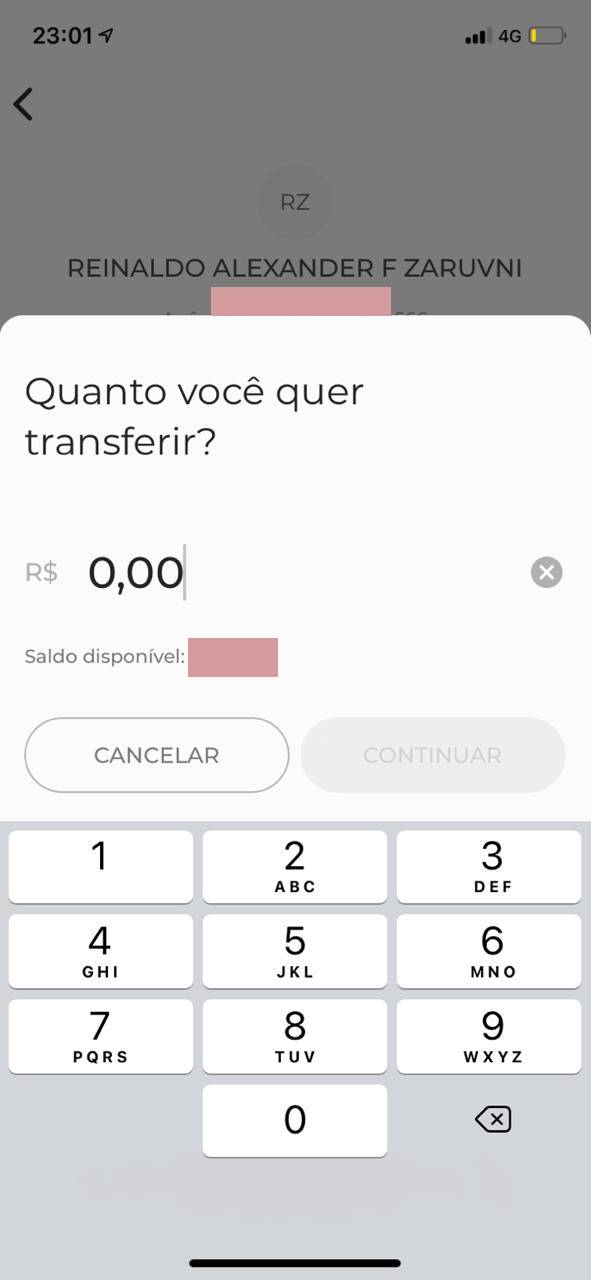 Fonte: Reprodução
Fonte: Reprodução
4. Confira as informações
Se desejar, insira uma descrição e agende a transferência se for o caso (ou, do contrário, ela será executada no mesmo momento).
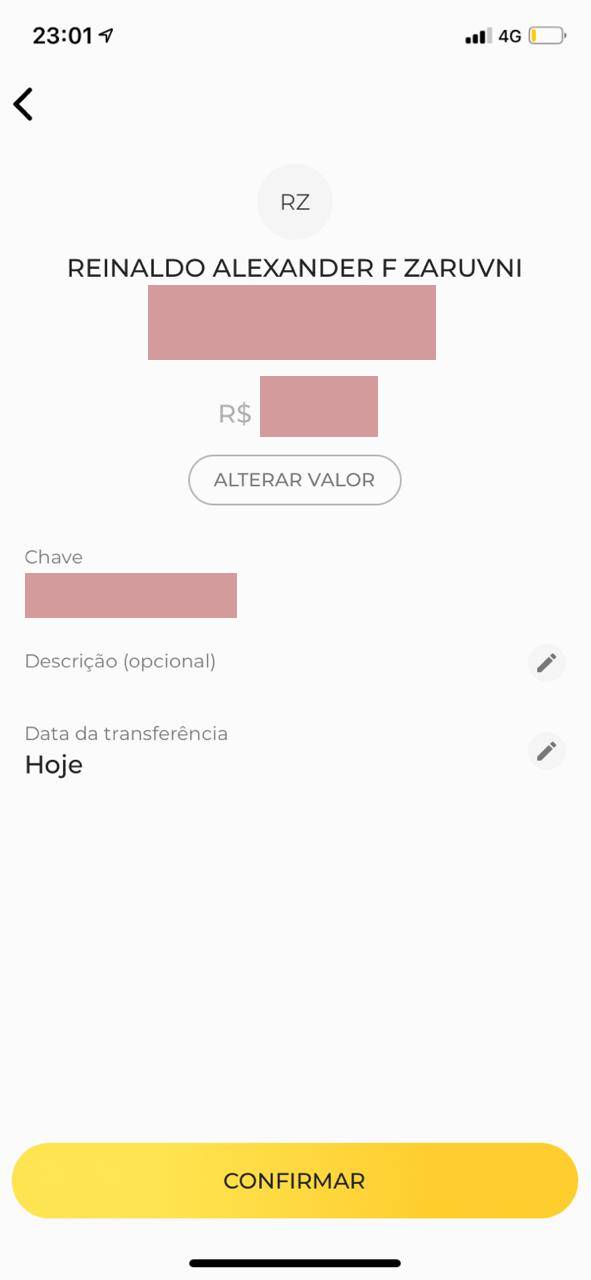 Fonte: Reprodução
Fonte: Reprodução
5. Confirme a transação
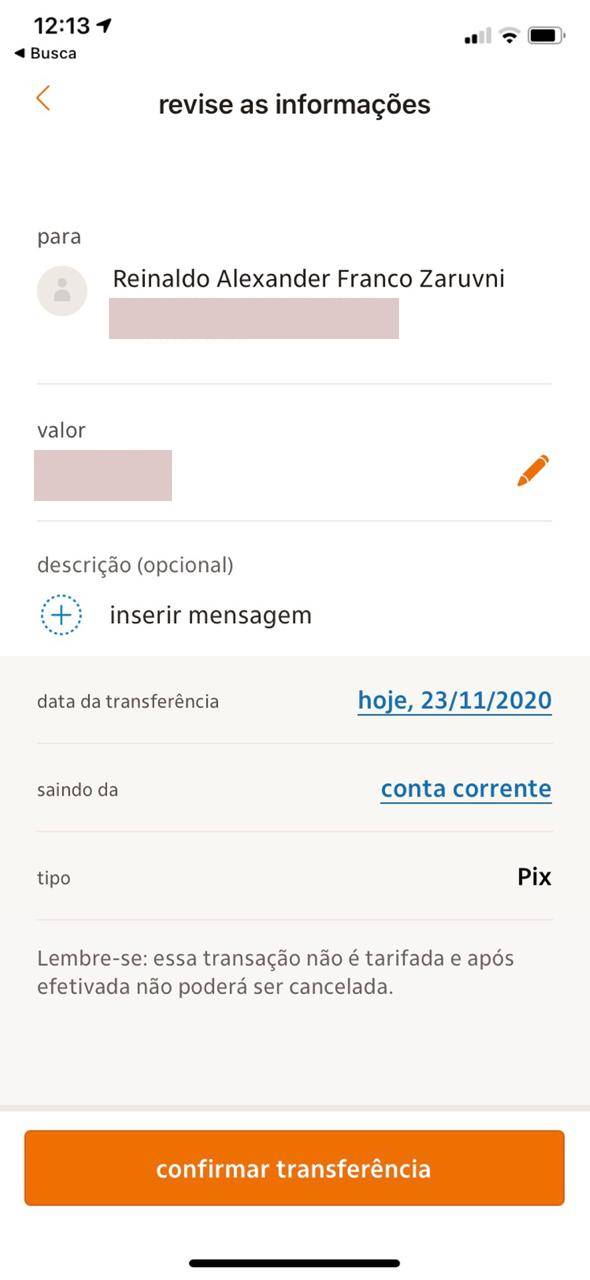 Fonte: Reprodução
Fonte: Reprodução
6. Insira a senha do cartão
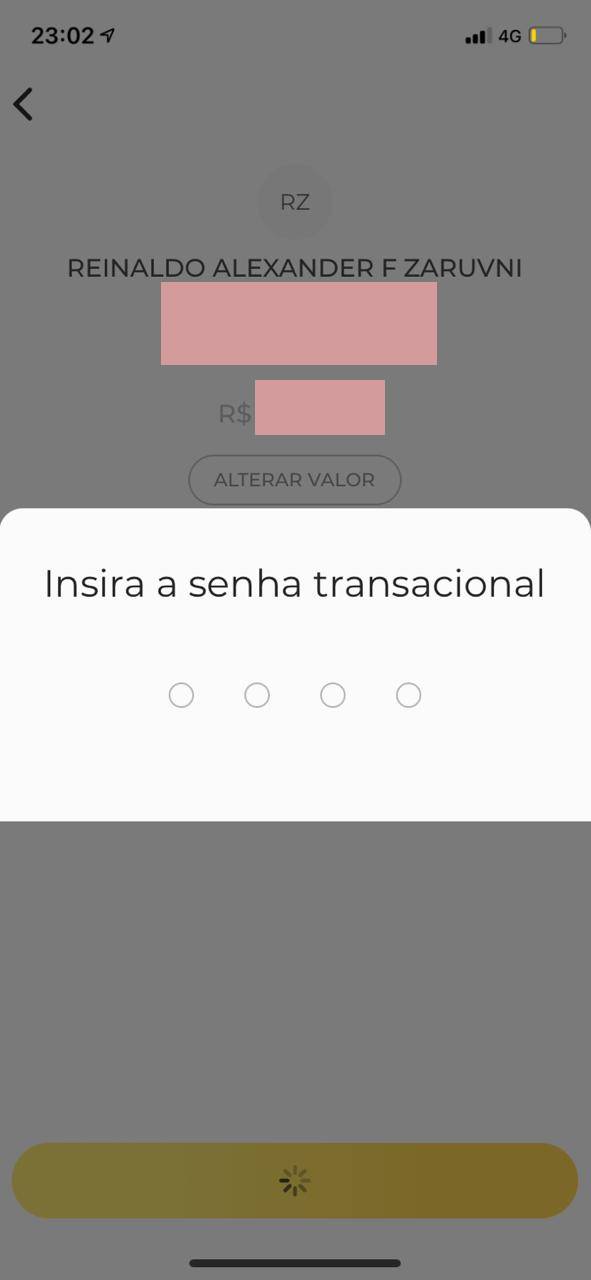 Fonte: Reprodução
Fonte: Reprodução
7. Confira o comprovante
Recomenda-se checar o comprovante, salvá-lo ou compartilhá-lo.
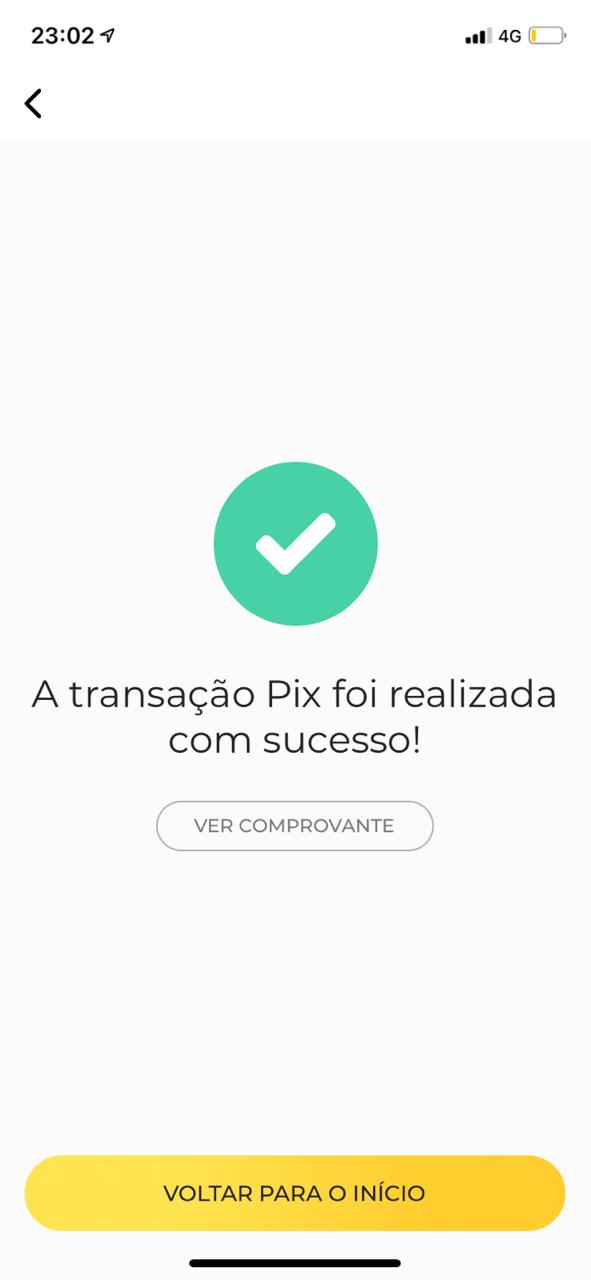
Realizando pagamentos
1. Tela inicial
Na seção “Pix”, toque em “pagar”.
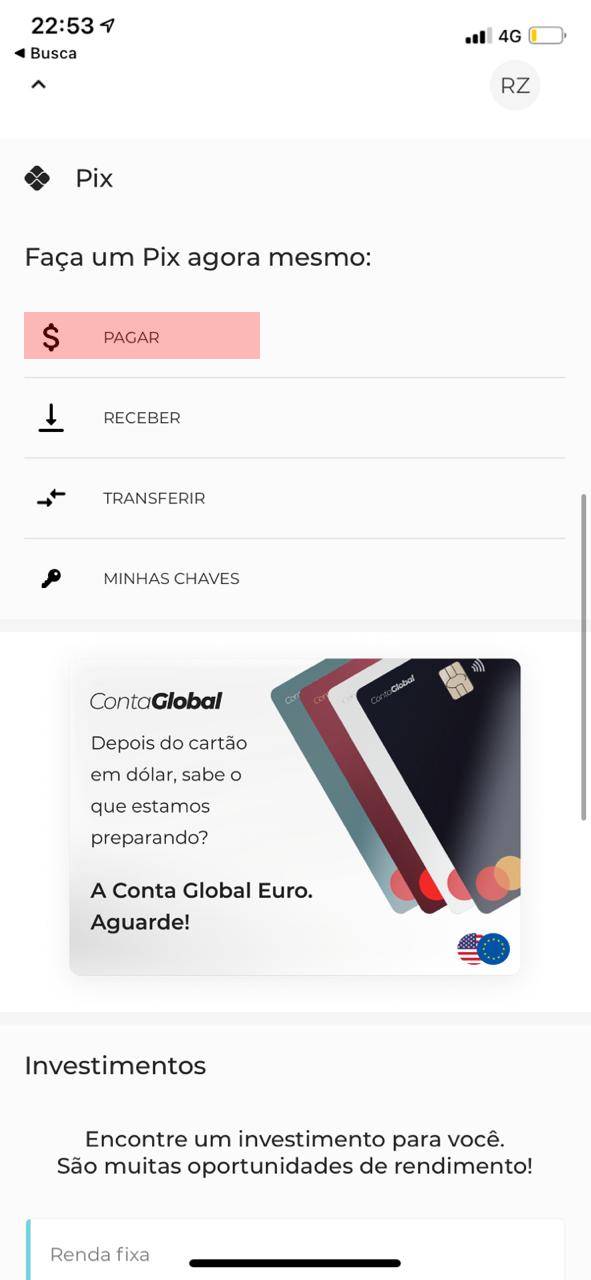 Fonte: Reprodução
Fonte: Reprodução
Ou seja, a câmera se abrirá automaticamente para identificar um QR Code e, caso queira, é possível inserir o código enviado pela pessoa ou instituição; portanto para isso, basta tocar na opção que aparece na tela e colar as informações.
2. Insira as informações exigidas
Portanto prossiga com o processo até finalizá-lo.
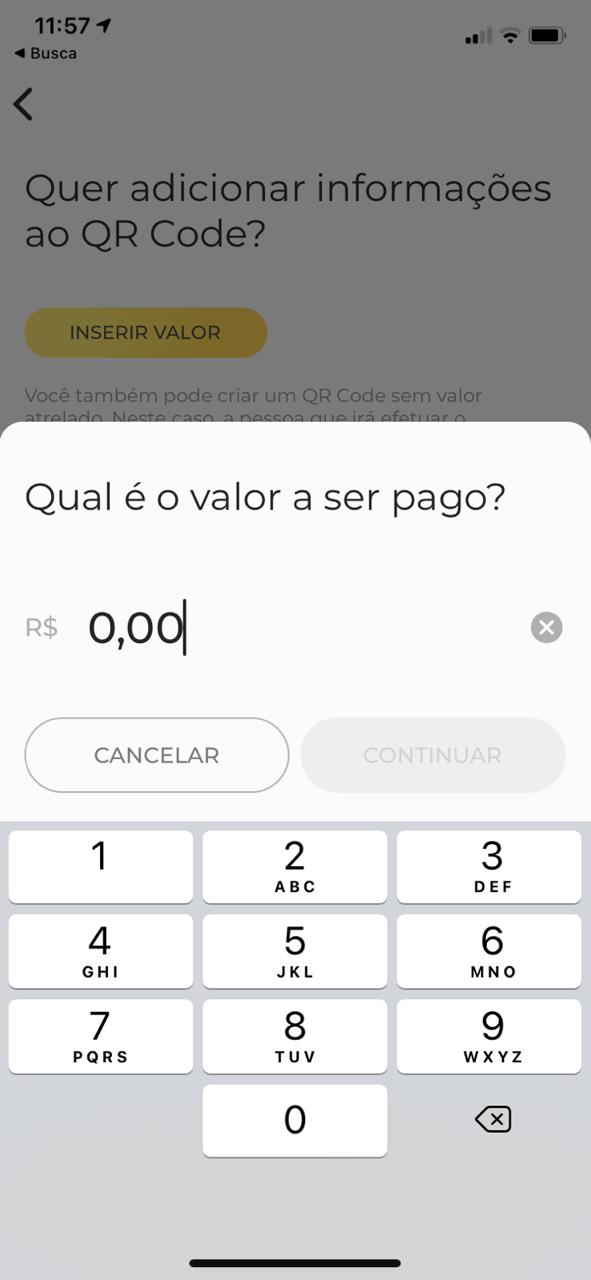
Recebendo valores
1. Tela inicial
Entretanto na seção “Pix”, toque em “receber”.
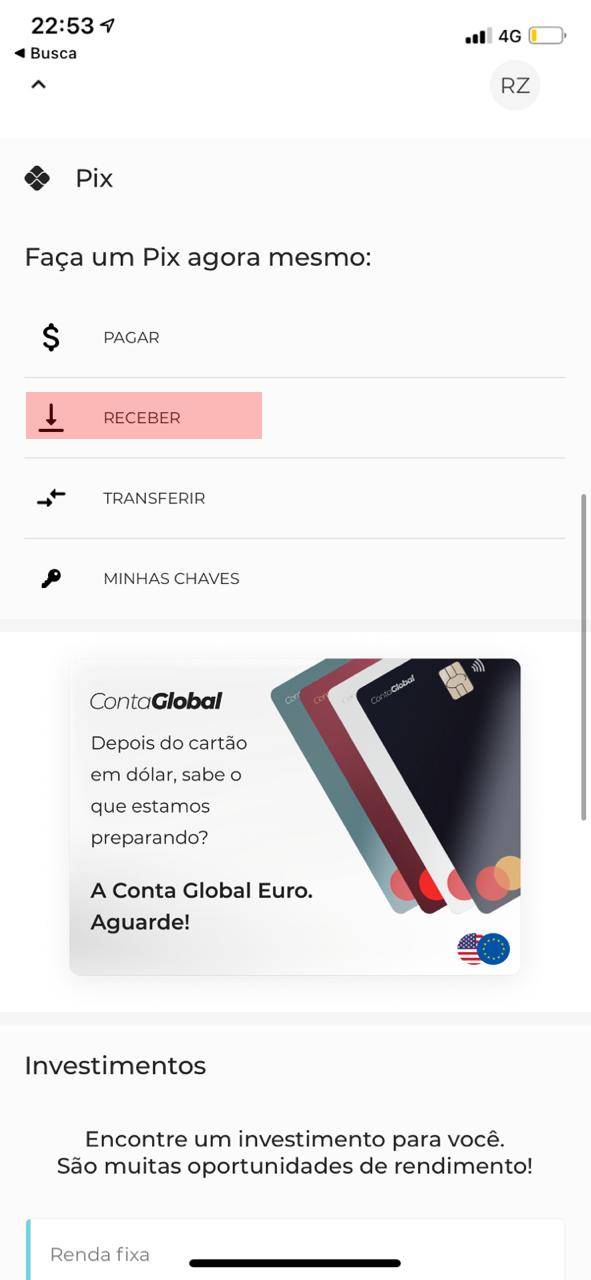 Fonte: Reprodução
Fonte: Reprodução
2. Insira o valor
No entanto se desejar insira um valor ou crie um QR Code sem especificar a informação. Ou seja, é opcional adicionar uma descrição.
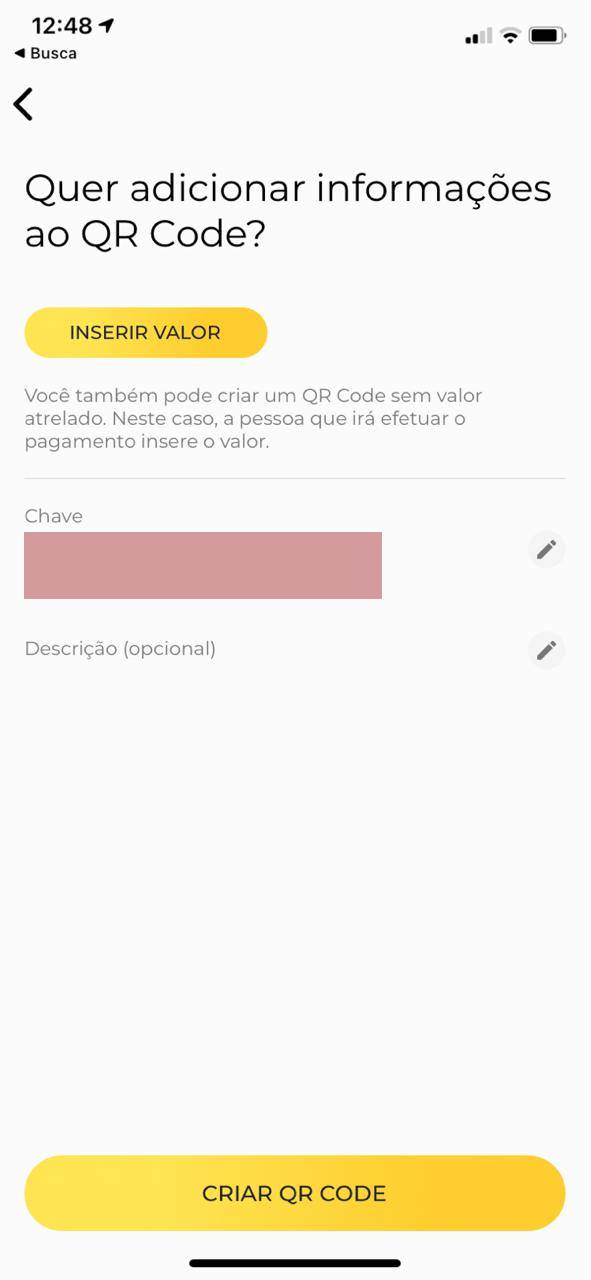 Fonte: Reprodução
Fonte: Reprodução
3. Compartilhe
Ou seja, copie o link ou compartilhe a imagem e envie ao destinatário.
 Fonte: Reprodução
Fonte: Reprodução
Considerações finais
Portanto é possível utilizá-lo em qualquer hora e dia da semana, e o processo é concretizado em poucos segundos. Ou seja, o dinheiro cai na conta de destino instantaneamente.

